🍽️ How to Create Your First Chat Flow (Restaurant Order Example) #
This flow helps a restaurant take food orders on WhatsApp. The bot will ask what the customer wants to order, collect delivery details, and end by asking for a quick rating.
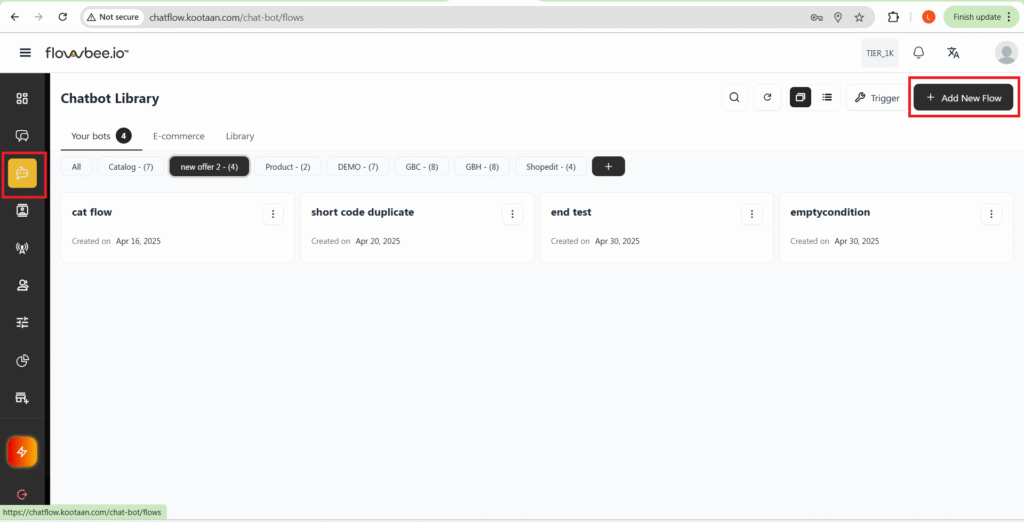
🔵 Step 2: Add a Welcome Message #
When the flow builder opens, you’ll see a Start Node already placed on the canvas.
This is the starting point of your chatbot — every conversation will begin from here.
To continue building your flow:
- Drag a “Text” node onto the canvas
- Connect it to the Start Node
- Double click on the description to Add your welcome message, like:
“Hi there! 👋 Welcome to BeeBite Restaurant. Ready to order some delicious food?” - Add a Quick Reply below the message, such as:
- “Yes, I’m hungry!”
- Save the node and connect it to the next step in the flow
🍕 Step 3: Show Menu Options #
Node Type: Quick Replies
Question:
“Great! What would you like to order today?”
Options:
- 🍕 Pizza
- 🍔 Burger
- 🥗 Salad
- 🍜 Pasta
- Save the selected item in a variable:
{{food_choice}} - Connect to the next node
🚚 Step 4: Choose Delivery or Pickup #
Node Type: Quick Replies
Question:
“Awesome choice! Would you like home delivery or pick-up?”
Options:
- 🏠 Home Delivery
- 🛍️ Pick-up
- Save the answer in:
{{delivery_option}} - If “Home Delivery” is selected → go to Step 5
- If “Pick-up” → skip to Step 6
🏠 Step 5: Collect Delivery Address #
Node Type: Location node
Question:
“Please share your full delivery address 🏠:”
- Input type: Text
- Save to variable:
{{user_address}}
💰 Step 6: Choose Payment Method #
Node Type: Quick Replies
Question:
“How would you like to pay?”
Options:
- 💵 Cash on Delivery (COD)
- 💳 Pay Online
- Save in:
{{payment_method}} - Connect to next node
✅ Step 7: Confirm the Order #
Node Type: Send Message
Message:
“Thanks for your order! 🍽️ Here’s what we got:”
- Item: {{food_choice}}
- Delivery: {{delivery_option}}
- Address: {{user_address}}
- Payment: {{payment_method}}
We’re preparing your order now. You’ll hear from us soon!
⭐ Step 8: Ask for Rating (Optional) #
Node Type: Quick Replies
Question:
“Before you go — how would you rate your ordering experience today?”
Options:
- ⭐⭐⭐⭐⭐
- ⭐⭐⭐⭐
- ⭐⭐⭐
- ⭐⭐
- ⭐
- Save to:
{{user_rating}}
🧪 Step 9: Test the Flow Using a Shortcode #
Once your flow is ready, you can test it on WhatsApp using a shortcode — a simple keyword that triggers the flow automatically.
Here’s how to set it up and test:
- Before saving your flow, go to the Flow Settings (usually found in the top-right corner)
- In the Shortcode field, enter a keyword like
order,start, orbook🐝 This will be the trigger word for the flow - Click Save to publish the flow with the shortcode
- Open WhatsApp and send that exact shortcode (e.g.,
order) to your Flowbee-connected WhatsApp number - The chatbot will start the flow and walk you through it just like a real customer
Use this method to make sure:
- All messages are flowing in the right order
- Inputs like name, address, and rating are being captured correctly
- The flow works for all possible paths (delivery, pickup, etc.)



